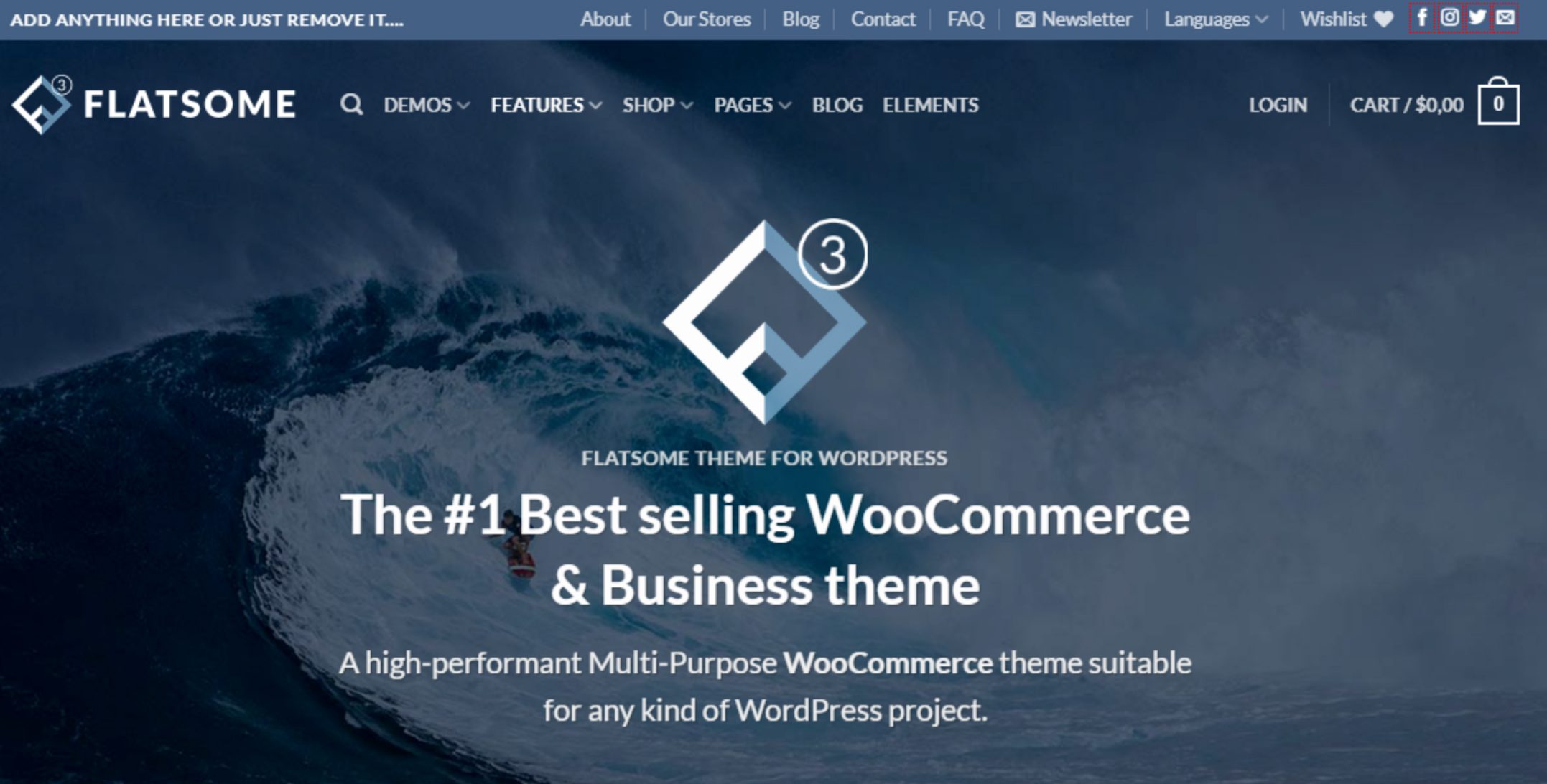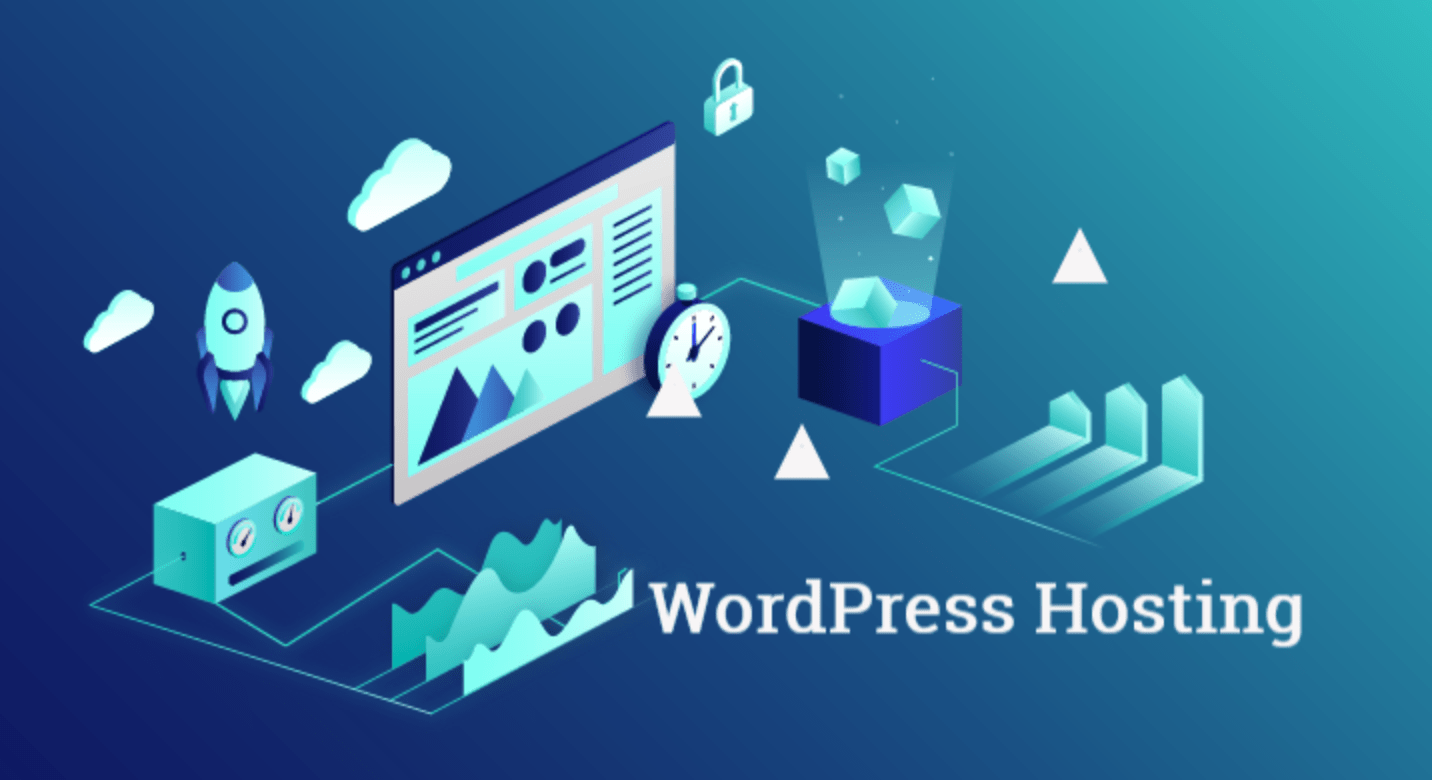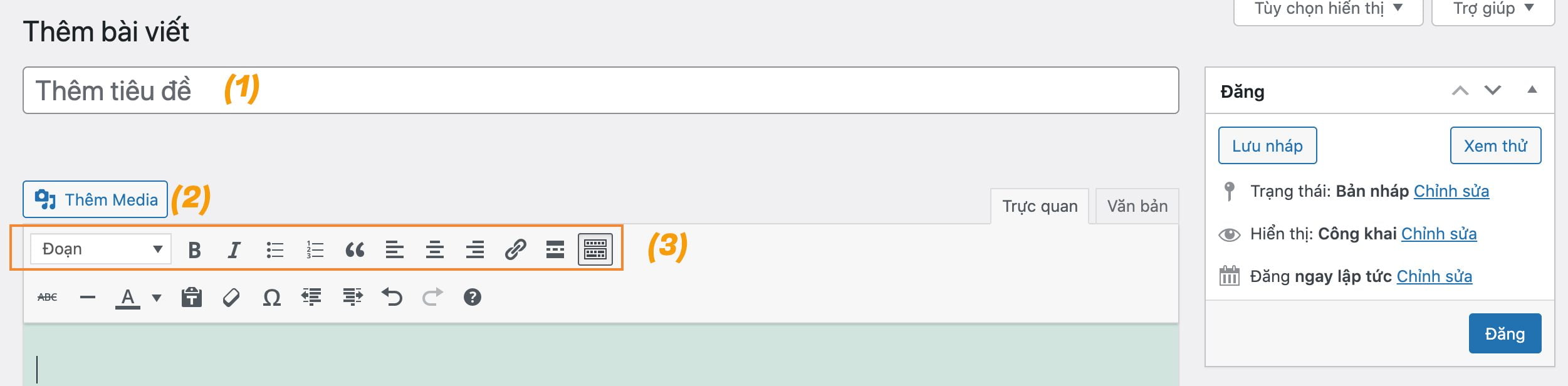Bài 4.2: Hướng dẫn cài đặt WordPress ( Nhanh, đơn giản,Softaculous)
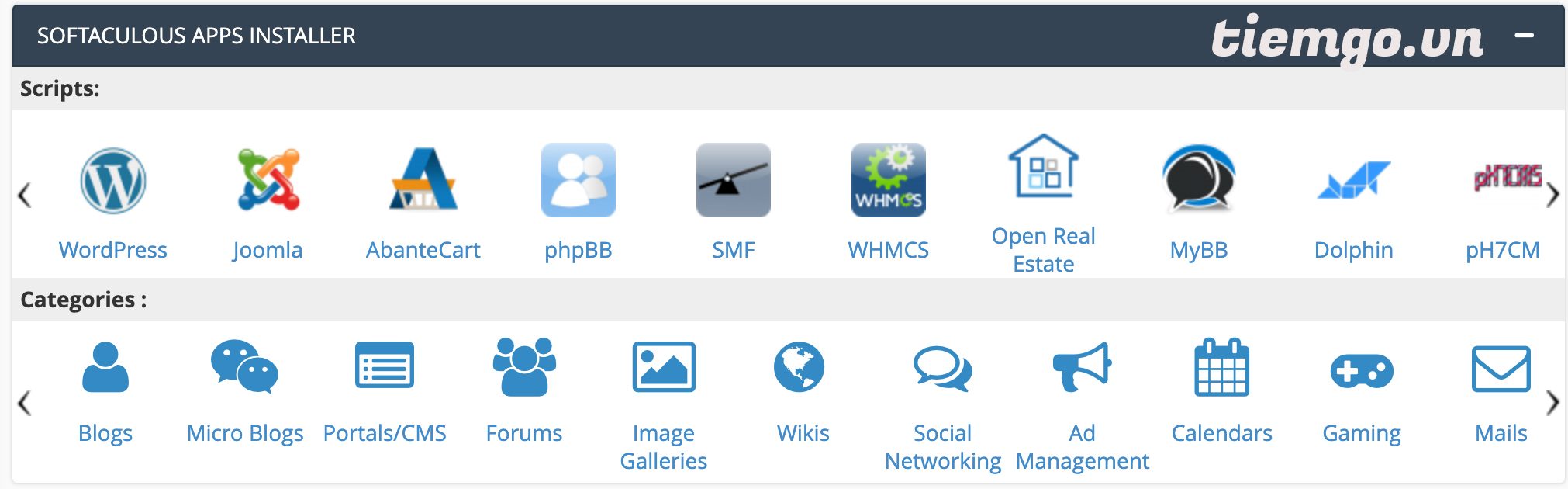
Cài đặt WordPress thường có nhiều hình thức khác nhau, nhưng cơ bản là cài thủ công và cài đặt nhanh bằng Softaculous. Nói thật tình thì cài WordPress thủ công đã tối ưu và dễ dàng rồi thì cài bằng Softaculous nó lại quá ư là đơn giản. Thêm nữa, cài bằng Softaculous thì họ tối ưu sẵn cho mình nên nhanh hơn, đơn giản hơn và ngon lành hơn.
Softaculous là gì?
Softaculous là một thư viện Scrips thương mại, họ sẽ tích hợp ( gần như toàn bộ ) những mã nguồn mở nền web vào đó để giúp bạn cài đặt một cách nhanh chóng, đơn giản nhất. Nói chung, nó có chức năng tối tối ưu và siêu rút ngắn các bước cài đặt phần mềm web mã nguồn mở.
Hướng dẫn cài đặt WordPress bằng Softaculous.
Softaculous có nhiều phần mềm mã nguồn mở tích hợp bên trong, nhưng như đã nói ở bài WordPress lần trước, thì chúng ta trong bài này sẽ hướng dẫn cài đặt Wordspress bằng Softaculous trong Cpanel.
Bước 1: Khi bạn mua được Hosting rồi, thì bạn sẽ nhận được một email từ nhà cung cấp dịch vụ như dạng thế này
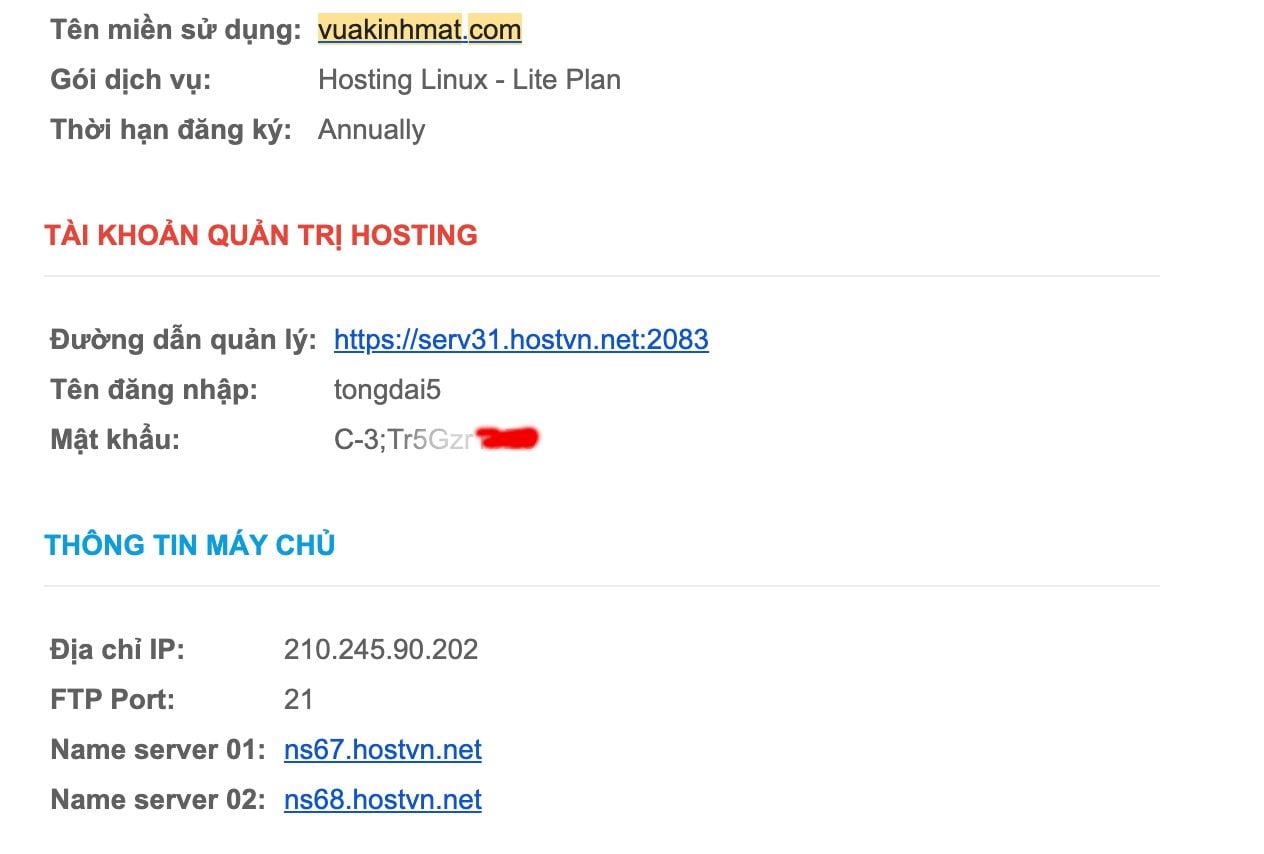
Bước 2: Bạn click chọn vào.
| Đường dẫn quản lý: | https://serv31.hostvn.net:2083 |
Đăng nhập với thông tin:
| Tên đăng nhập: | tongdai5 |
| Mật khẩu: | C-3;Tr5Gzr1*** |
như trong mail của bạn.
Sau khi đăng nhập xong bạn sẽ vào được quản trị Hosting ( ở đây là Cpanel ).
Bước 3: Tìm xuống đoạn SOFTACULOUS APPS INSTALLER
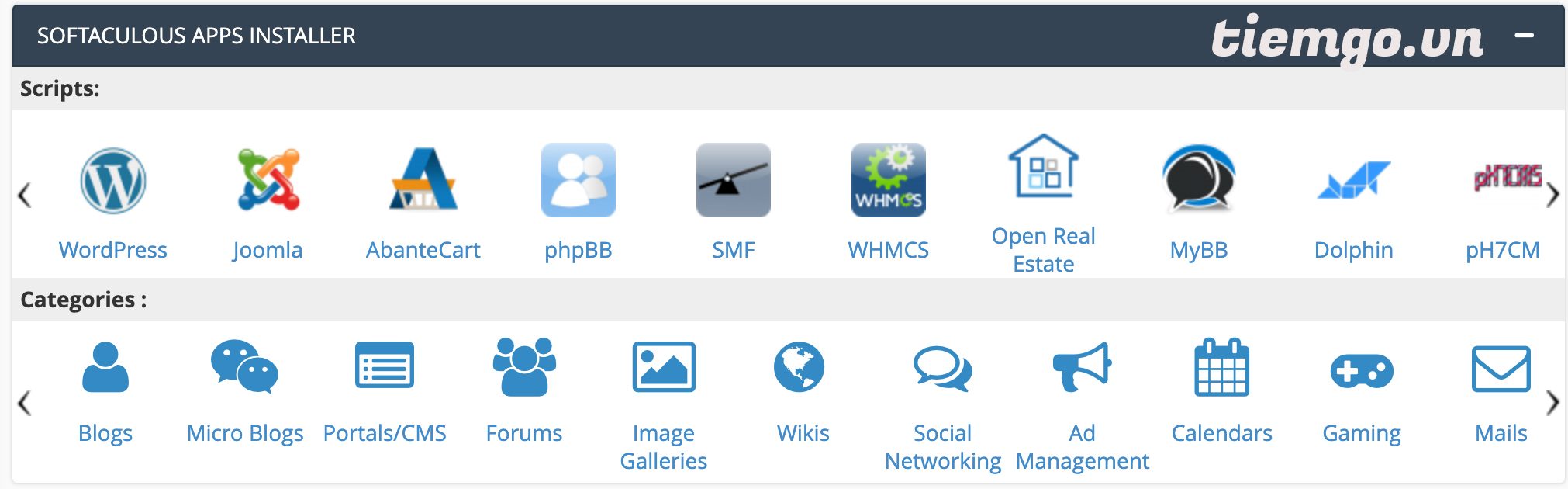
Chọn tiếp vào WordPress ( trên cùng bên trái đó nhé)
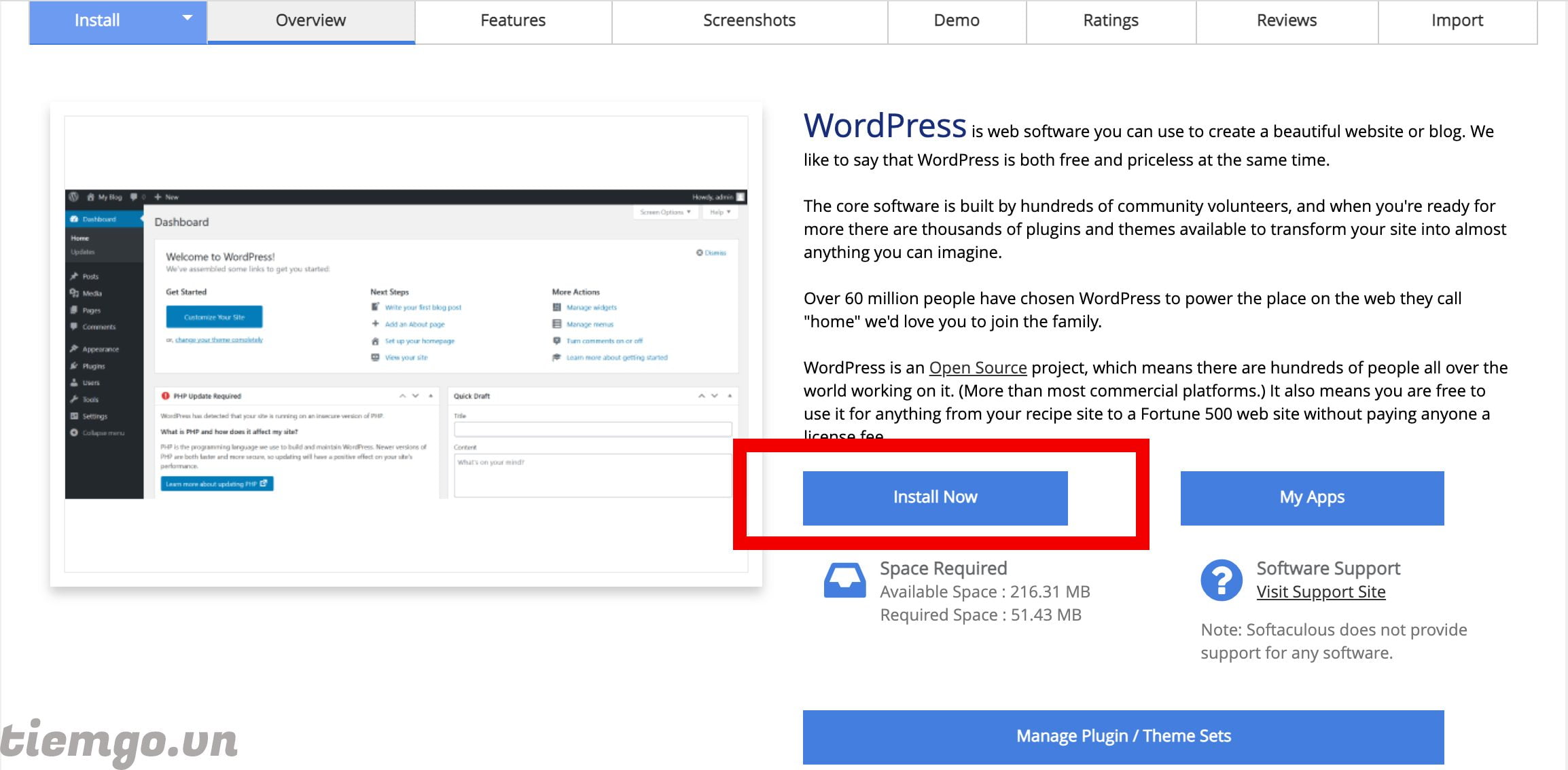
Click chọn vào Install Now
Bước 4: Cấu hình thông số website
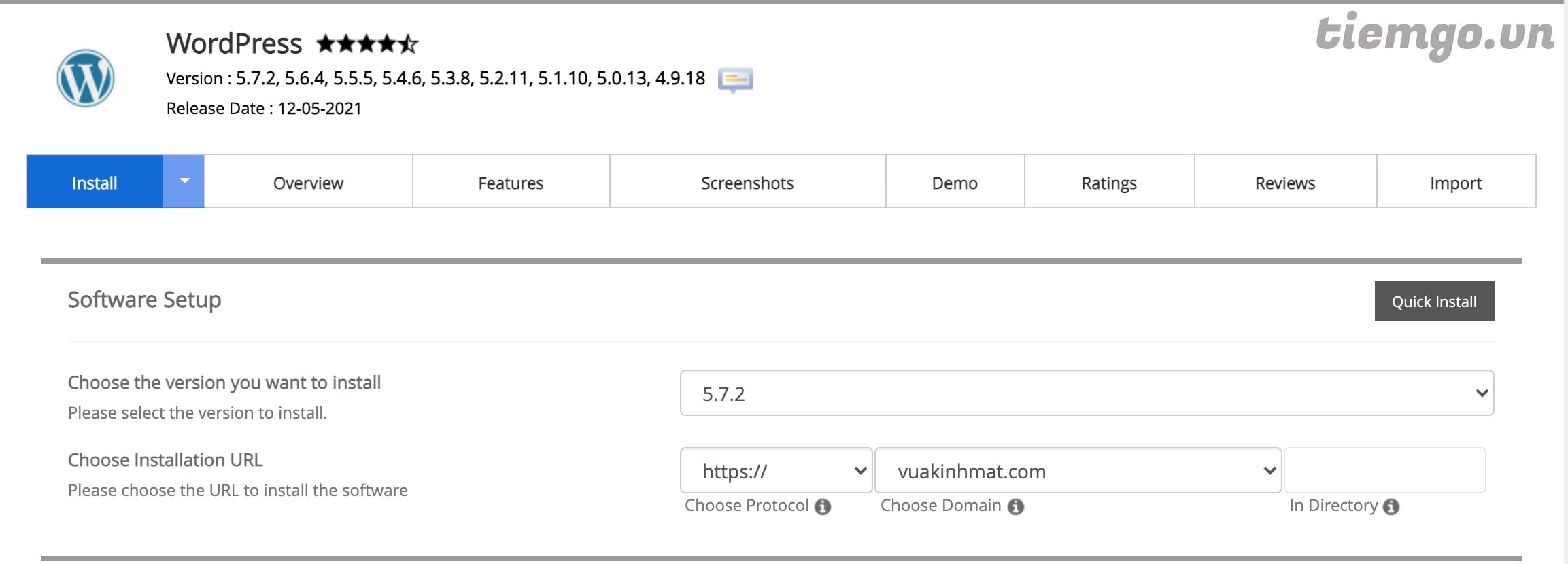
Những thông tin này ( tốt nhất) bạn giữ nguyên. Có mục In Directory nếu có gì thì bỏ nó đi.
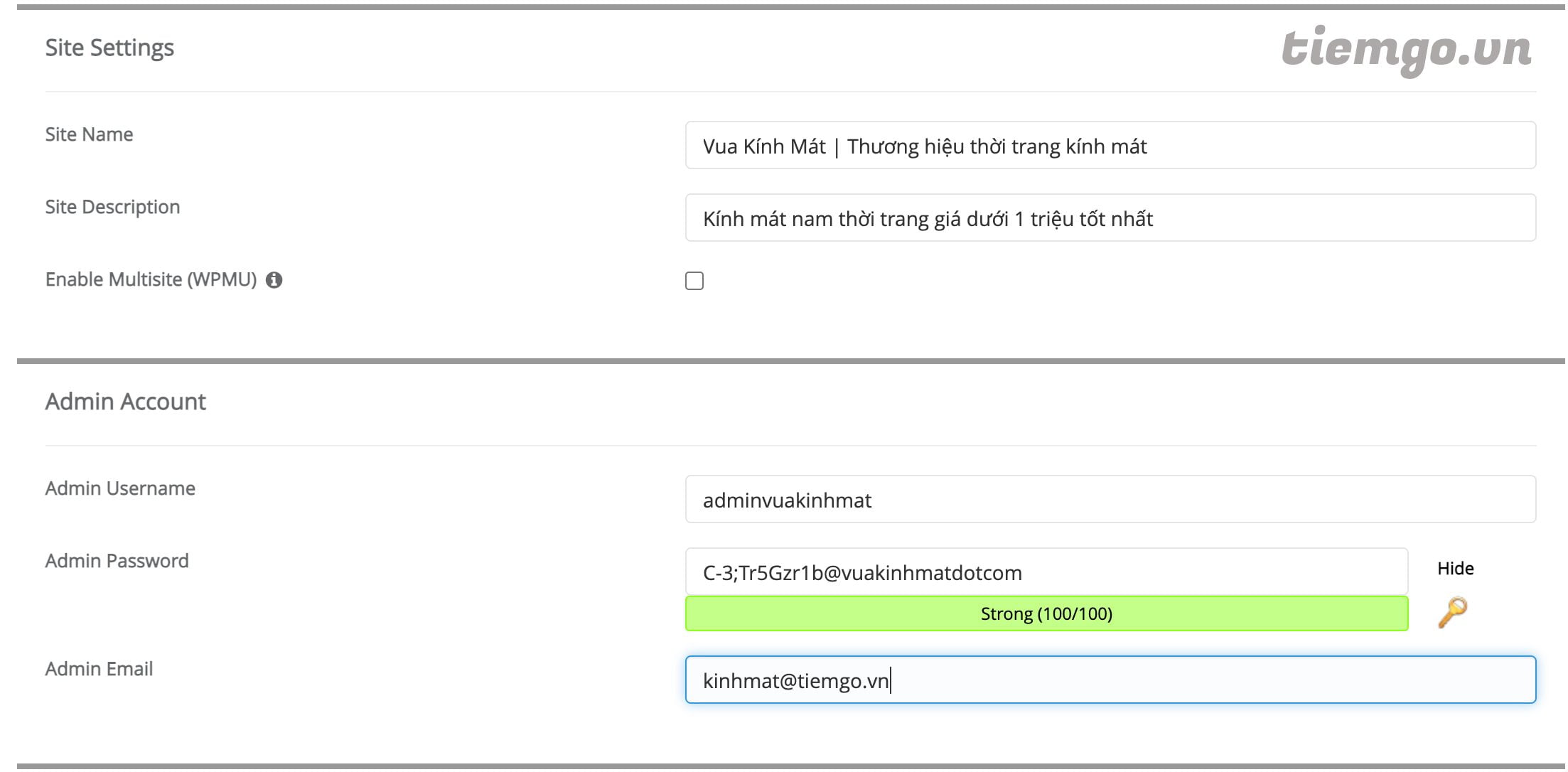
Thông tin mình sẽ giới thiệu như sau:
- Site Settings
- Site Name: Tên website của bạn. Mình đang cài cho Vuakinhmat.com – website bán kính mát thì sẽ chọn là :Vua Kính Mát | Thương hiệu thời trang kính mát.
- Site Description: Thông tin mô tả ngắn về website
- Admin Account
- Admin User: Tên đăng nhập quản trị website của bạn. Không nên để là admin thuần ( nghe tây đồn sẽ dễ bị hack hơn )
- Admin Passwords: Mật khẩu dành cho tên đăng nhập, mật khẩu càng lằng nhằng càng tốt ấy
- Admin Email: Điền email của bạn vào, gmail.com cho chắc. Ví dụ tiemgo.vn@gmail.com
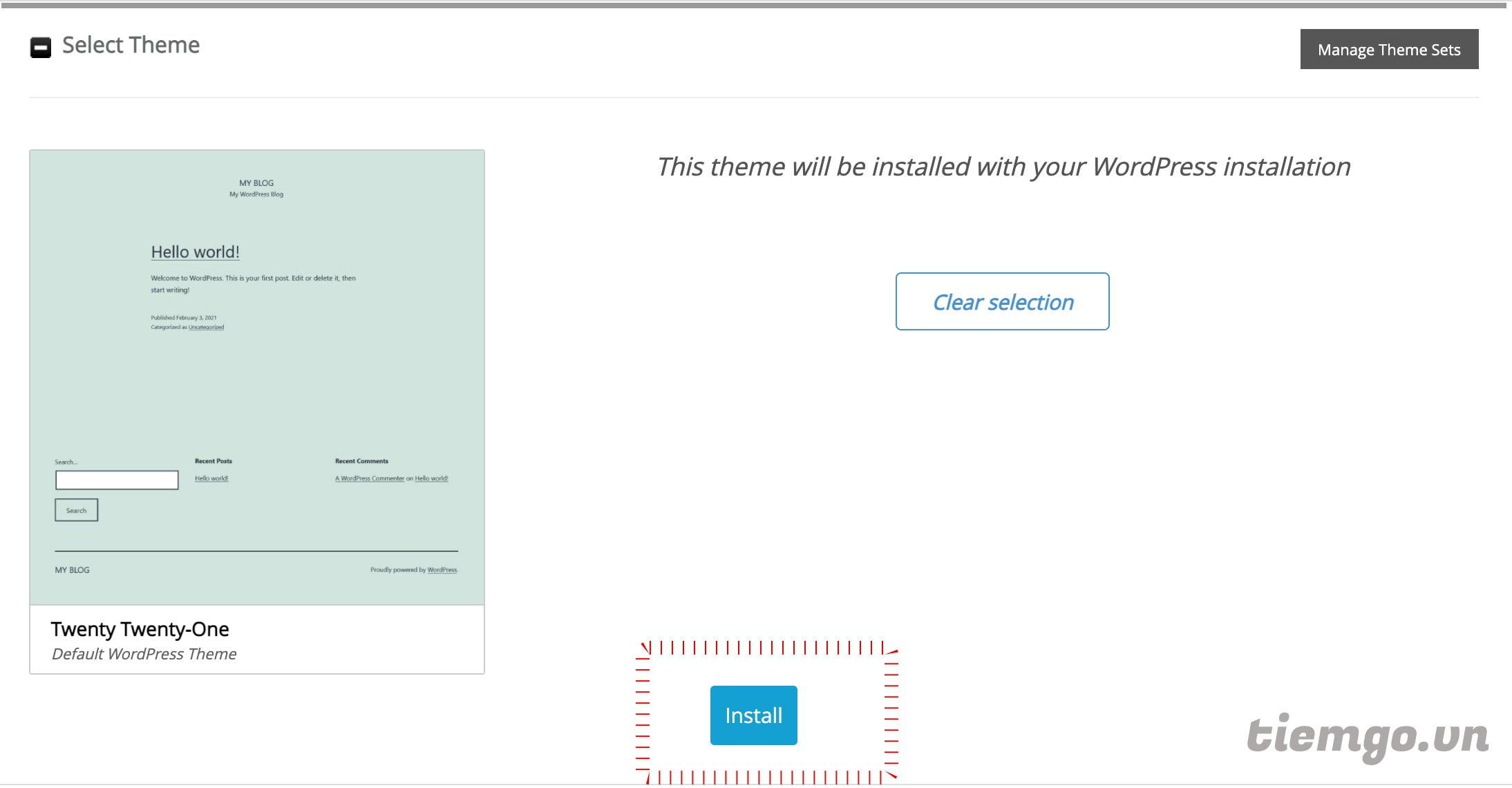
các mục khác bạn để nguyên, chọn Install để tiến hành cài đặt. Hệ thống sẽ tiến hành cài đặt trong một vài giây ( hoặc vài phút ) là xong!
Bạn sẽ nhận được thông báo như thế này!
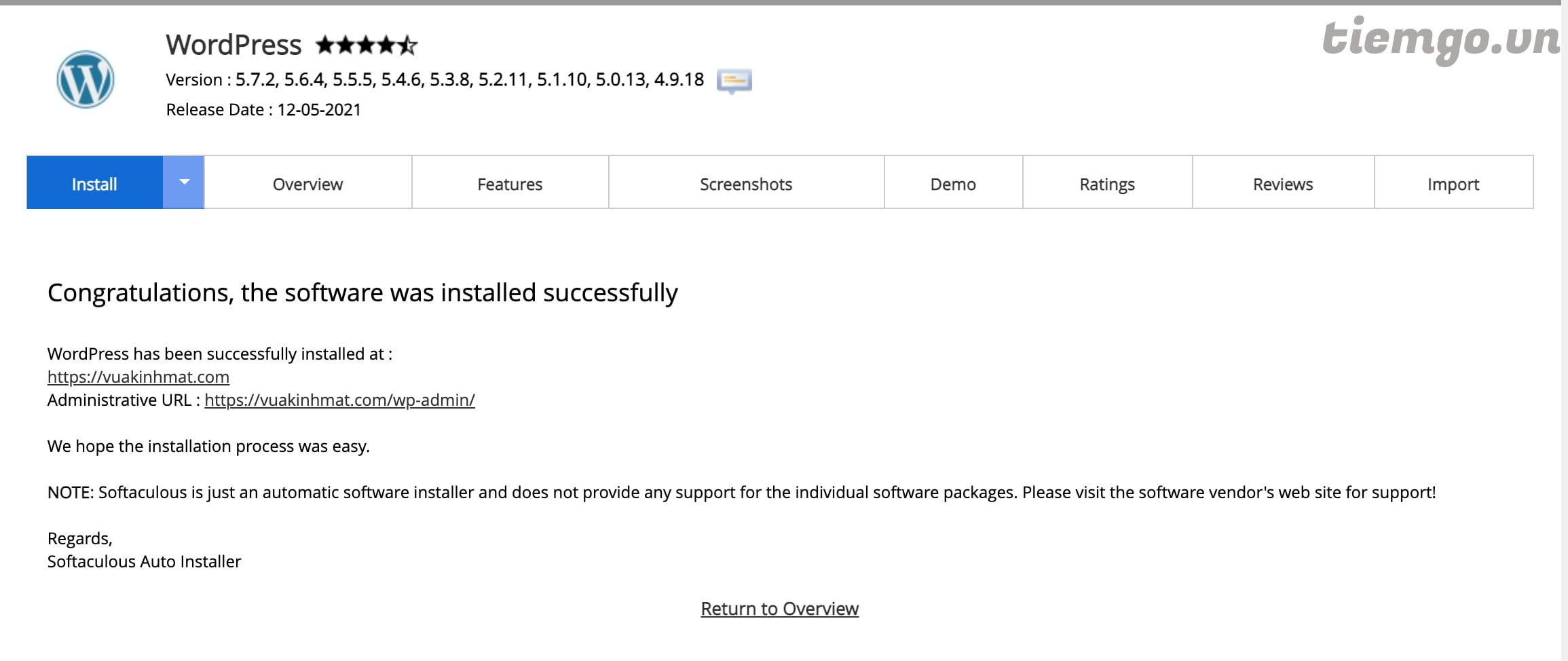
Chọn vào Administrative URL : https://vuakinhmat.com/wp-admin/
để và đăng nhập với tên đăng nhập và mật khẩu mà bạn đã tạo ở bước 4 nhé
Nhận xét chung về cài đặt WordPress bằng Softaculous Auto Installer
Mình trước hay cài đặt thủ công. Tuy nhiên, hiện nay chủ yếu cài đặt bằng Softaculous Auto Installer bởi an toàn, nhanh, và đơn giản. Mọi công việc được tối giản hoàn toàn chỉ với vài Click. Thực ra do mình đang muốn giới thiệu chi tiết với những người rất rất mới, lần đầu làm việc nên chi tiết vầy. Chứ sau 1,2 lần là bạn sẽ thấy nó siêu siêu nhanh, chắc không quá 3 phút là bạn đã cài đặt xong một website rồi!