Blog công nghệ, Phần 1: Xây dựng website
Bài 4.3: Hướng dẫn cài đặt wordpress thủ công
Cài đặt WordPress thủ công, khi mà trước khi có cài đặt WordPress bằng Softaculous. Tuy nhiên, nói vầy thui chứ cài đặt thủ công cũng dễ lắm. WordPress đã tối ưu hết các bước để bạn cài đặt website một cách đơn giản nhất rồi ấy.
Việc cài đặt WordPress thủ công sẽ khá hữu ích cho bạn trong nhiều trường hợp khác nhau
Ví dụ: Mình Bán kệ gỗ, thì site chính là Tiemgo.vn nhưng sau đó có thể cần nhiều website vệ tinh khác nhau, việc cài đặt nhiều website sẽ lặp đi lặp lại.Cái này quan trọng lắm nhá, bí mật sau này sẽ có cho các bạn để hoàn thiện.
CÀI ĐẶT WORDPRESS THỦ CÔNG BẰNG CPANEL
BƯỚC 1: vẫn là cái mail thông tin hosting mà đơn vị cung cấp gửi đến cho bạn kiểu như vầy nè.
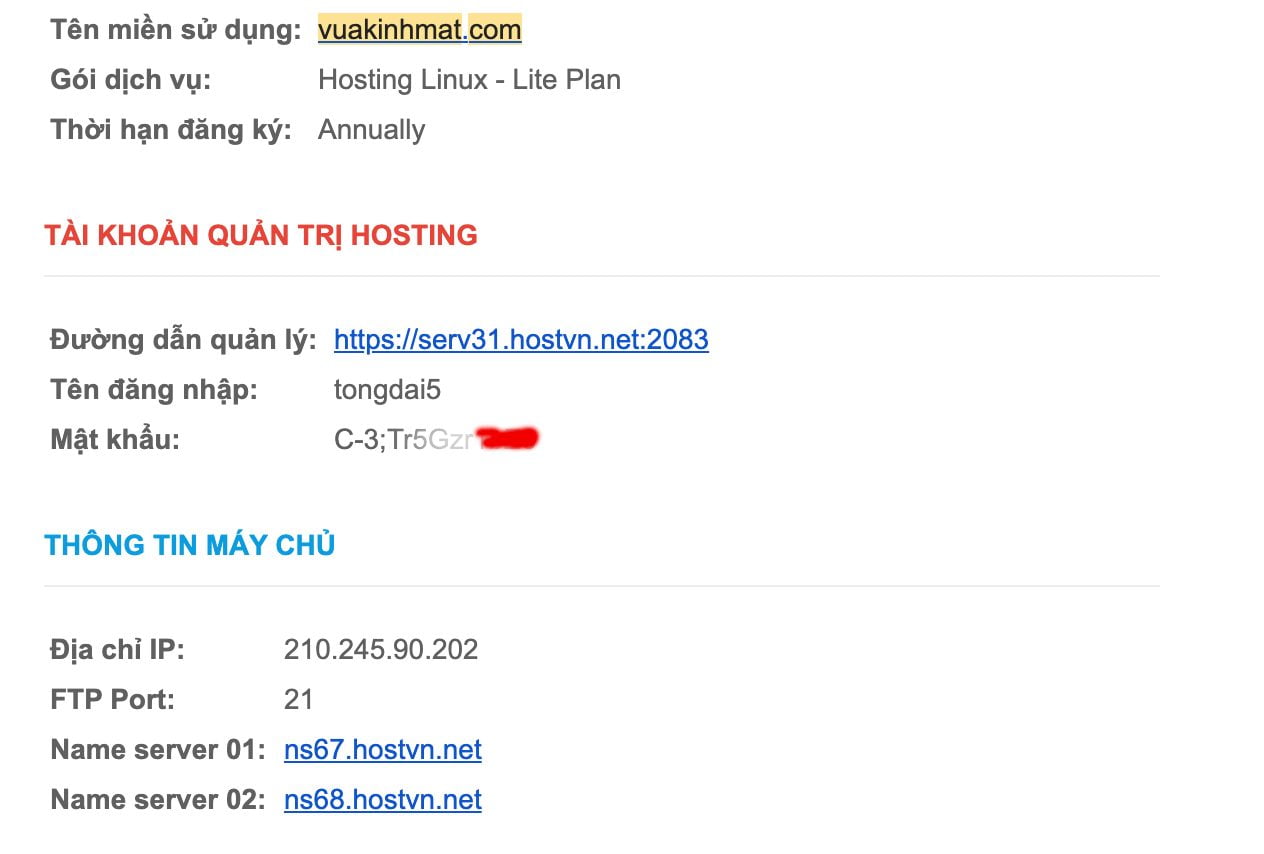
Bước 2: Bạn click chọn vào.
| Đường dẫn quản lý: | https://serv31.hostvn.net:2083 |
Đăng nhập với thông tin:
| Tên đăng nhập: | tongdai5 |
| Mật khẩu: | C-3;Tr5Gzr1*** |
như trong mail của bạn.
Sau khi đăng nhập xong bạn sẽ vào được quản trị Hosting ( ở đây là Cpanel ).
ok, Đến bước này thì hoàn toàn giống như phần trước về việc cài đặt wordpress. Bắt đầu từ đây sẽ đi theo ngã rẽ khác này này. Bạn chú ý nhé
Bước 3: Tải mã nguồn WordPress.org
Trước tiên, Thì bạn cần vào bài viết ” WordPress là gì” và tìm hiểu về việc phân biệt giữa WordPress.org và WordPress.com khác nhau như thế nào nhé.
Bạn vào https://wordpress.org/download/ , tại đây kéo xuống một chút bạn sẽ nhận được mục Download WordPress
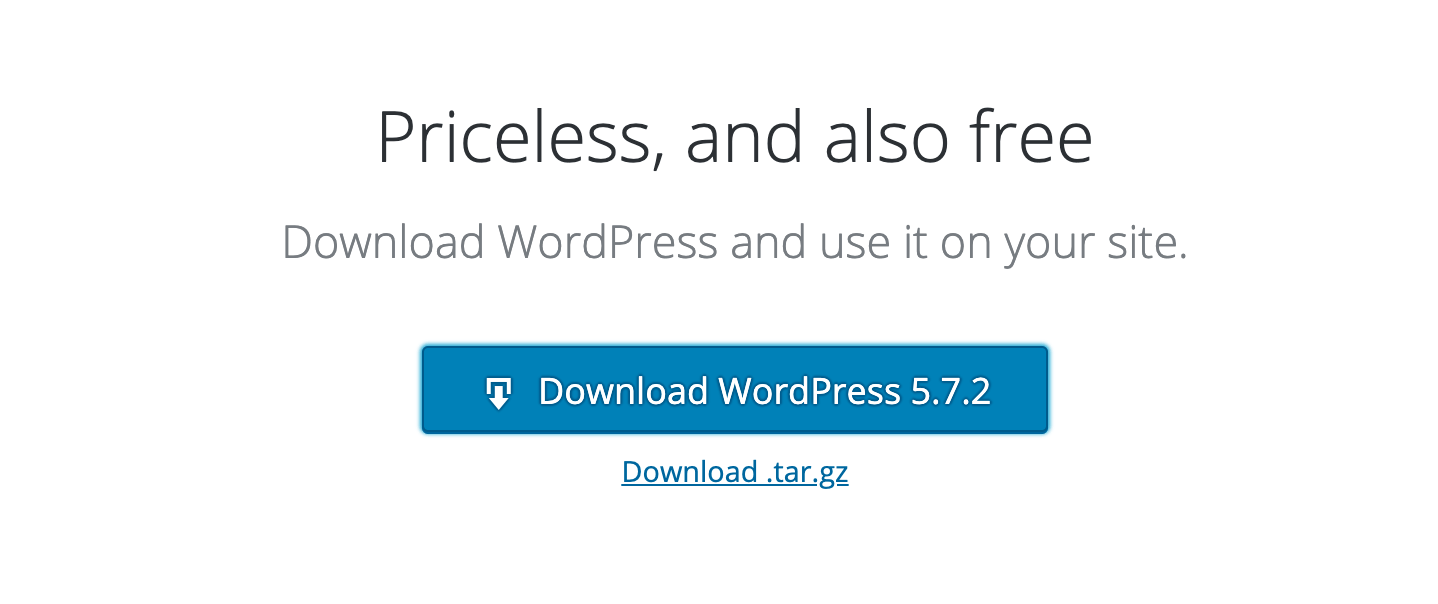
Bước 4: Giải nén và nén lai wordpress
Mặc định khi tải về bạn sẽ nhận được dạng là wordpress-5.7.2.zip , bạn cần giải nén file này ra để được MỘT THƯ MUC tên là WordPress , rồi vào tiếp thư mục WordPress đó để nén TOÀN BỘ NHỮNG FILE TRONG THƯ MỤC thành một wordpress.zip
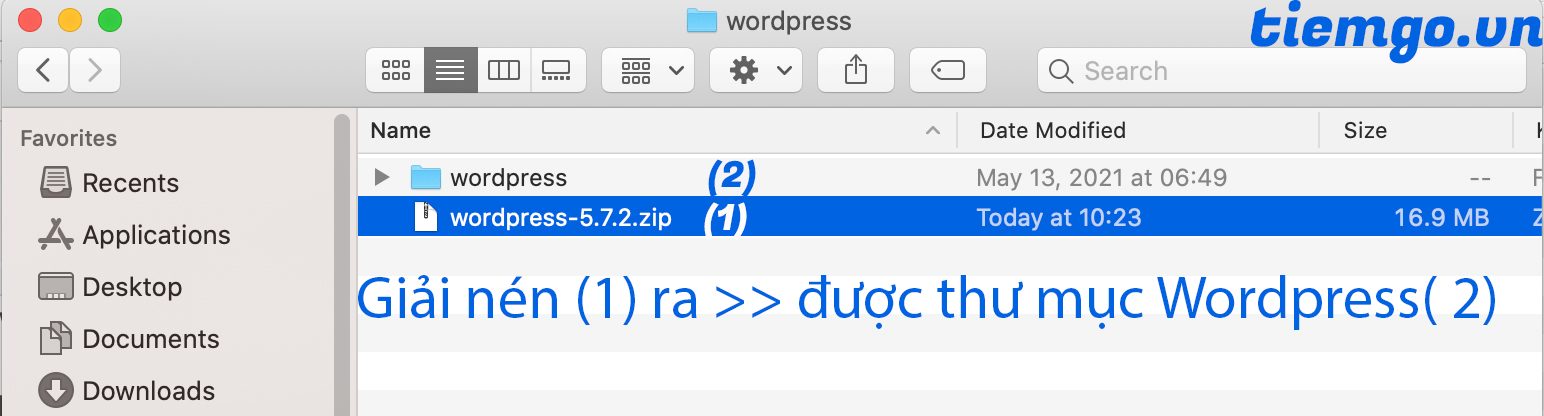
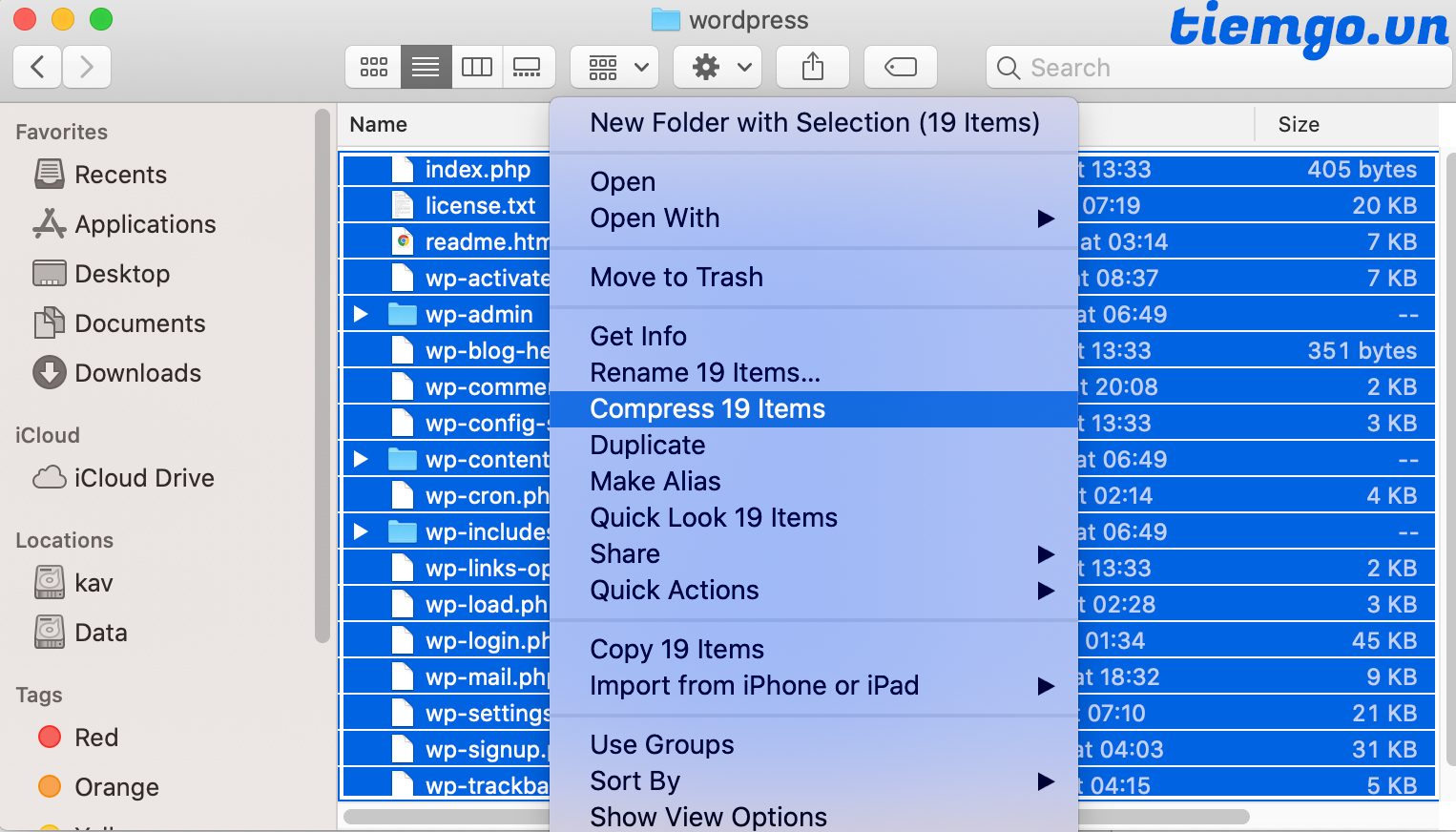
để bạn sẽ được như thế này: (wordpress.zip)
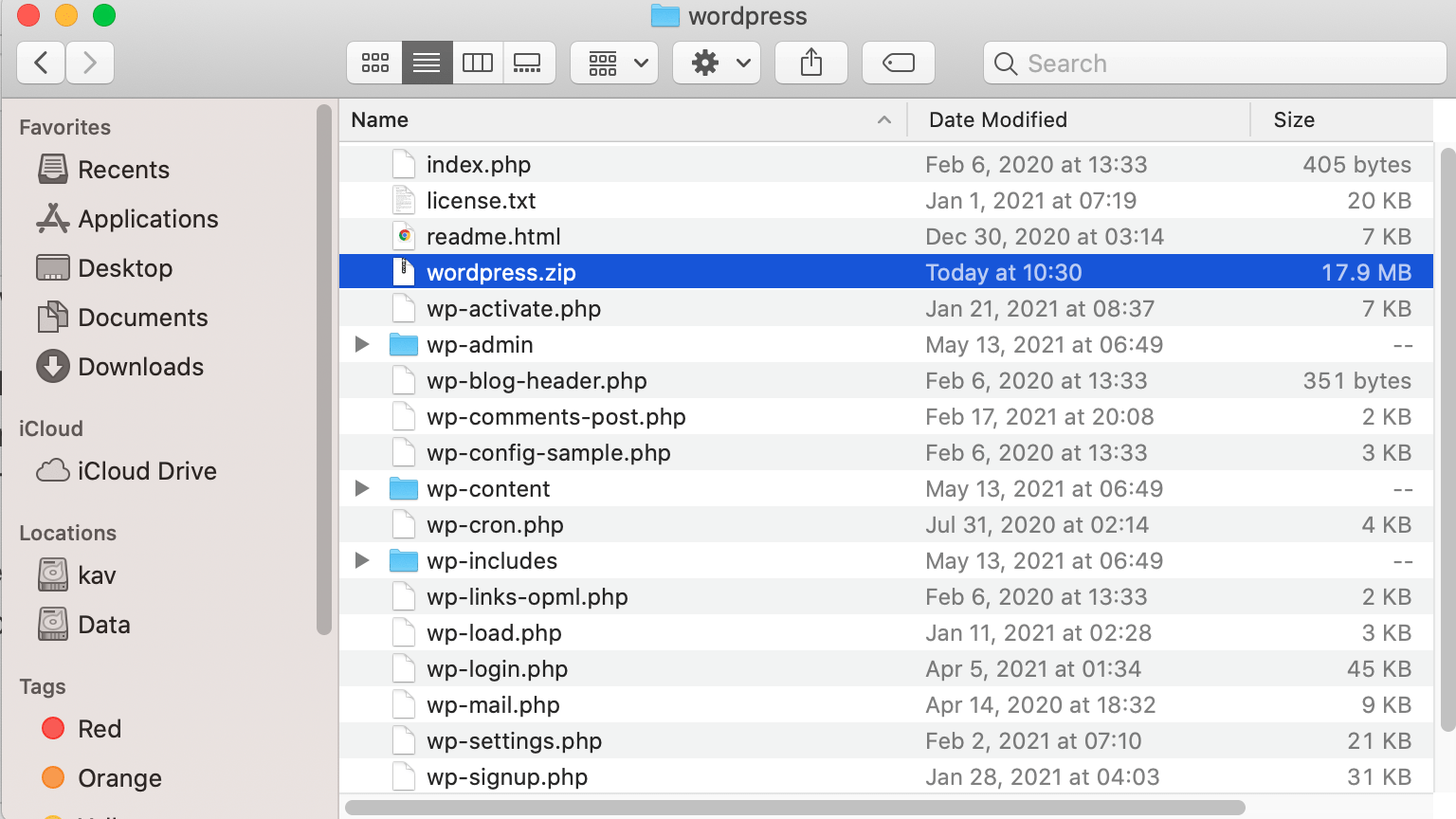
Giải thích: Cái này mình miêu tả hơi lằng nhằng, nhưng vấn đề ở đây là khi tải file nén về, wordpress được đưa vào trong một thư mục, nếu bạn up nguyên thư mục này lên thì website bạn sẽ thành vuakinhmat.com/wordpress thay vì vuakinhmat.com.
Bước 5: Quay lại với Cpanel ( đăng nhập ở bước 2- bên trên) và Upload, giải nén file WordPress
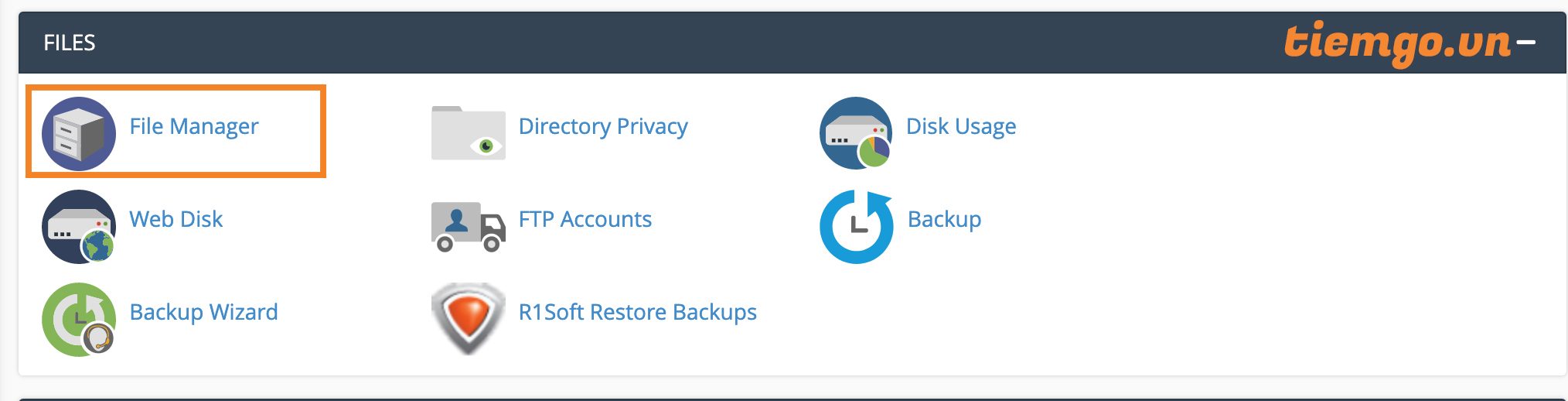
Bạn chọn vào File Manager > chọn Public.html
vào chọn tiếp Upload > chọn đến file WordPress.zip mà đã tạo ở bước 3 để upload lên đây

bạn upload xong được như hình nhé
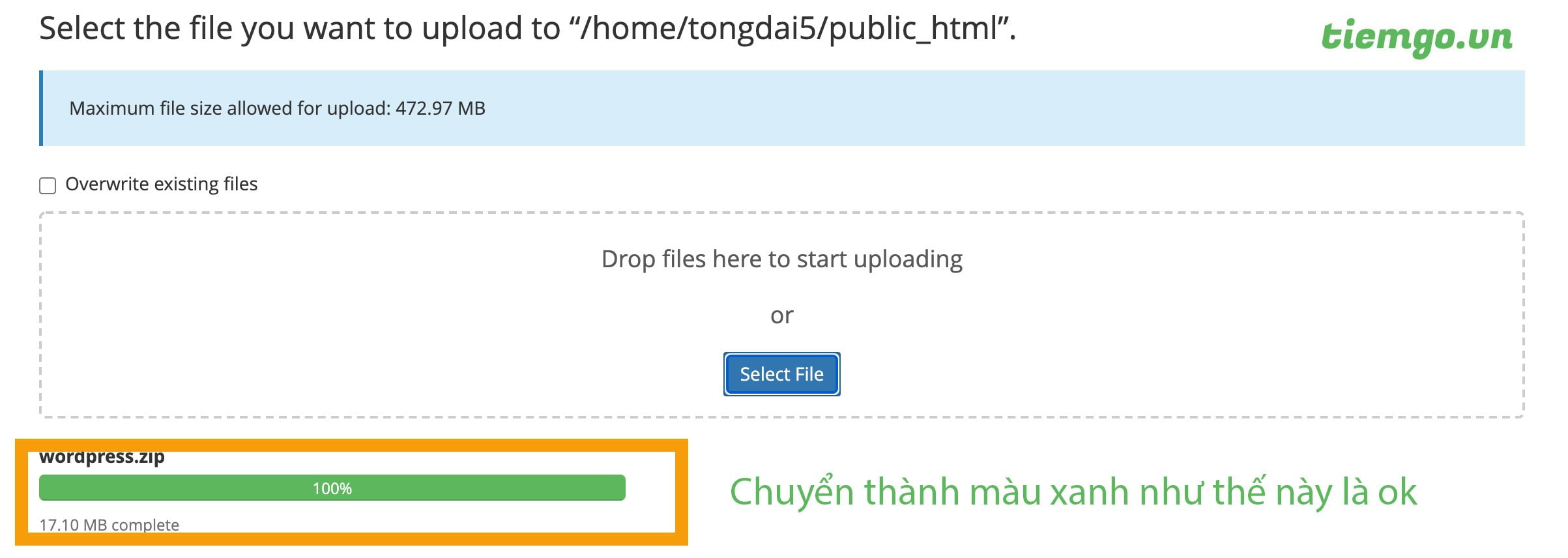
Tiếp theo quay lại file manager > Public.html bạn sẽ có một file WordPress.zip thì chọn vào giải nén ( Extract) để hệ thống giải nén file wordpress.zip đó ra.
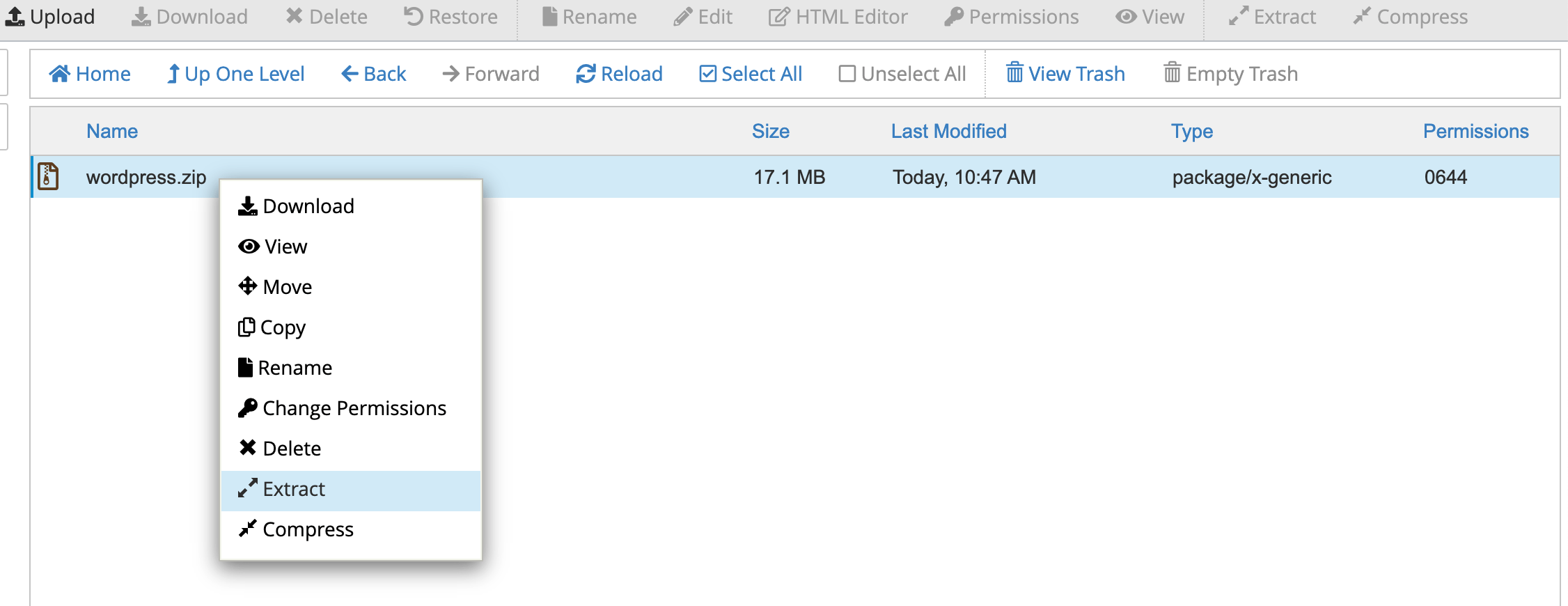
như hình này là được
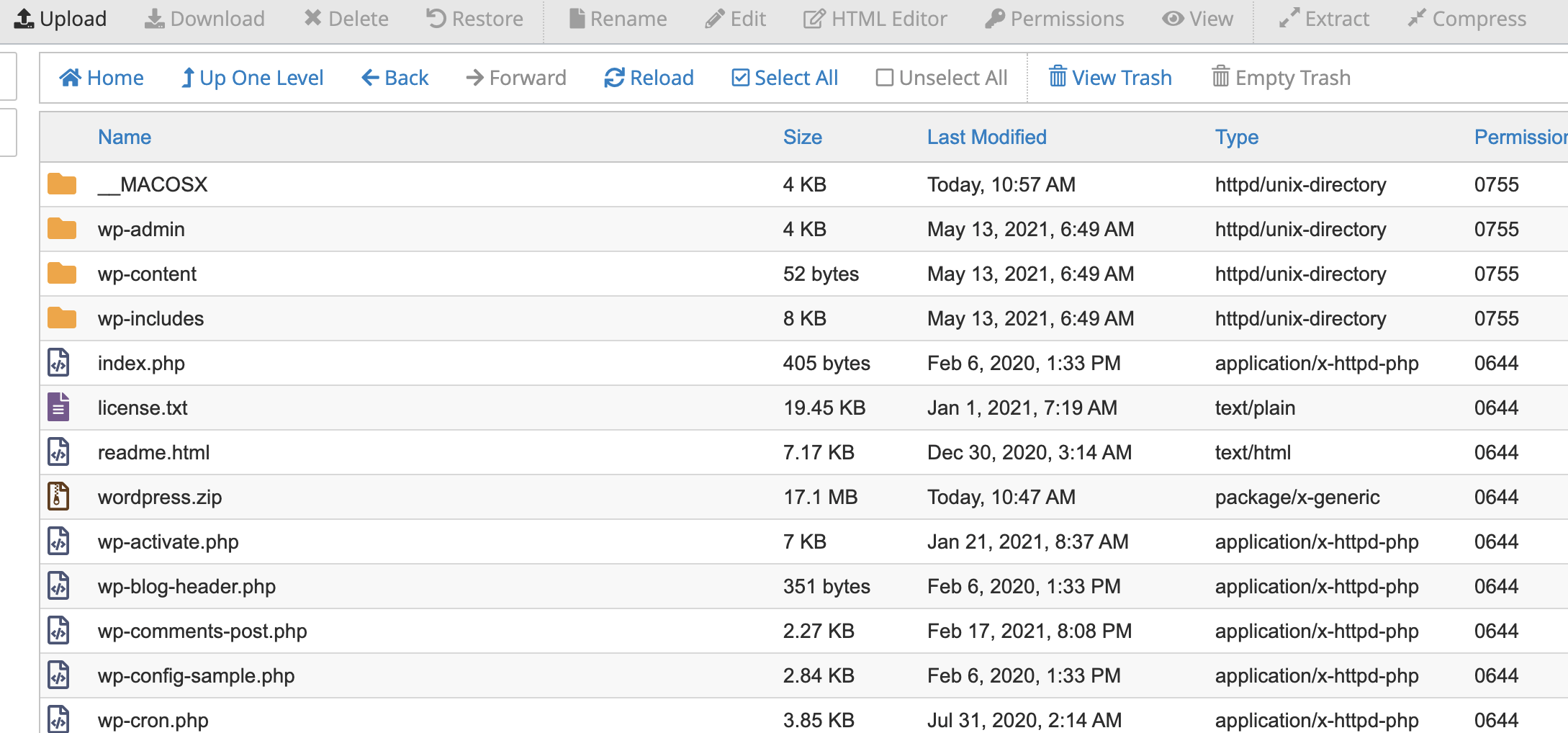
Phần 2: Bắt đầu cài đặt WordPress
Bước 1: Bạn vào https://vuakinhmat.com và bắt đầu tiến hành cài đặt.

Bạn có thể chọn Tiếng Việt ( hoặc tiếng nào bạn hiểu )
Nhấn chọn Tiếp Tục
Bước 2: Bạn sẽ nhận được thông báo:
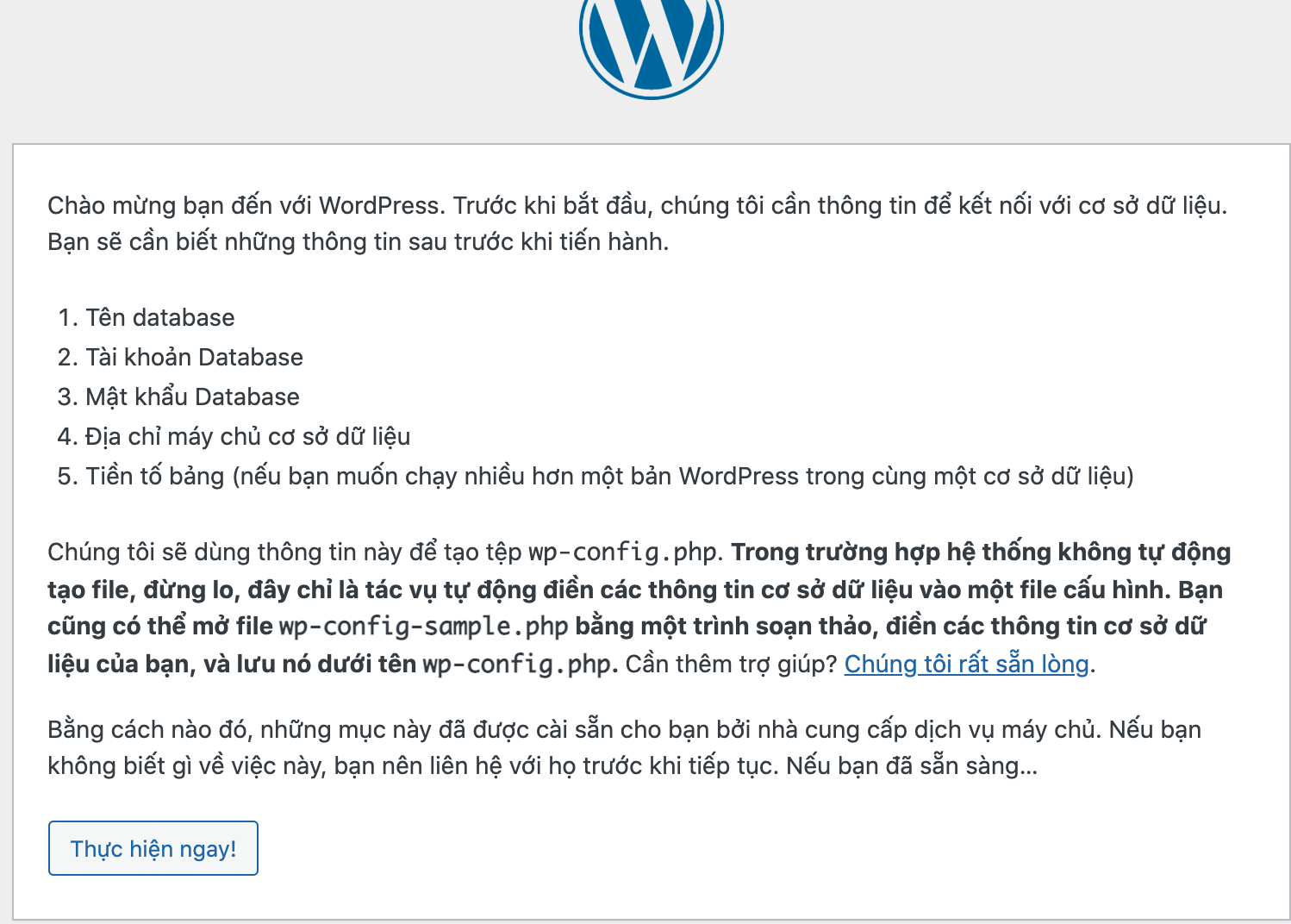
Vầy thì ta sẽ phải tạo database thôi. Bạn tiếp tục quay lại Cpanel

Tại đây bạn sẽ cần làm 3 bước( hơi lằng nhằng nhể, cài đặt wordpress thủ công mà 😀 :
1: Creat New Database
Điền tên database vào ( bạn điền gì cũng được, theo tên website cho dễ nhớ )
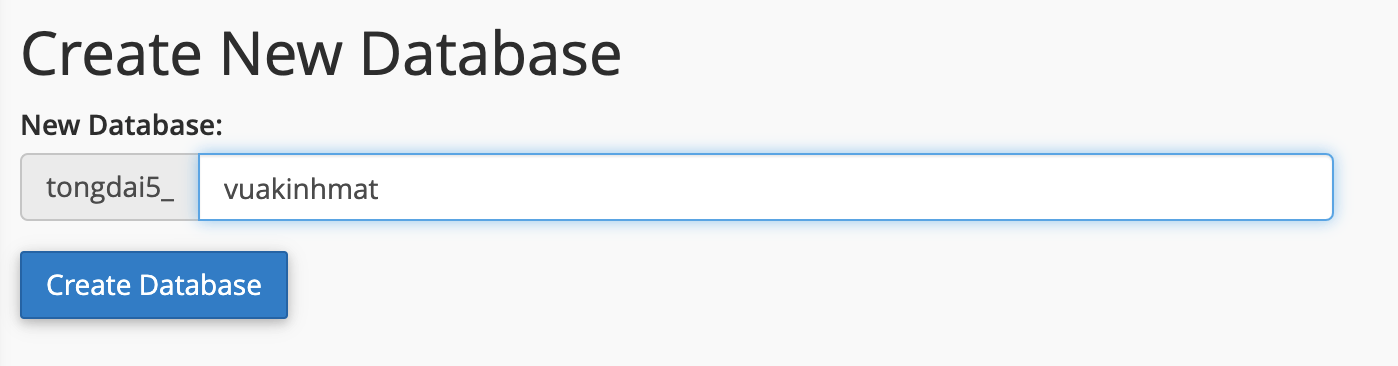
2: Tạo User cho database
bạn điền New User : Điền gì cũng được, theo tên miền vào thêm tiền tố u cho dễ nhận diện,
Mật khẩu thì tự điền hoặc chọn vào Password Generator ( tự tạo chuỗi mật khẩu ngẫu nhiên ) nhưng bạn cần nhớ pass này nhé
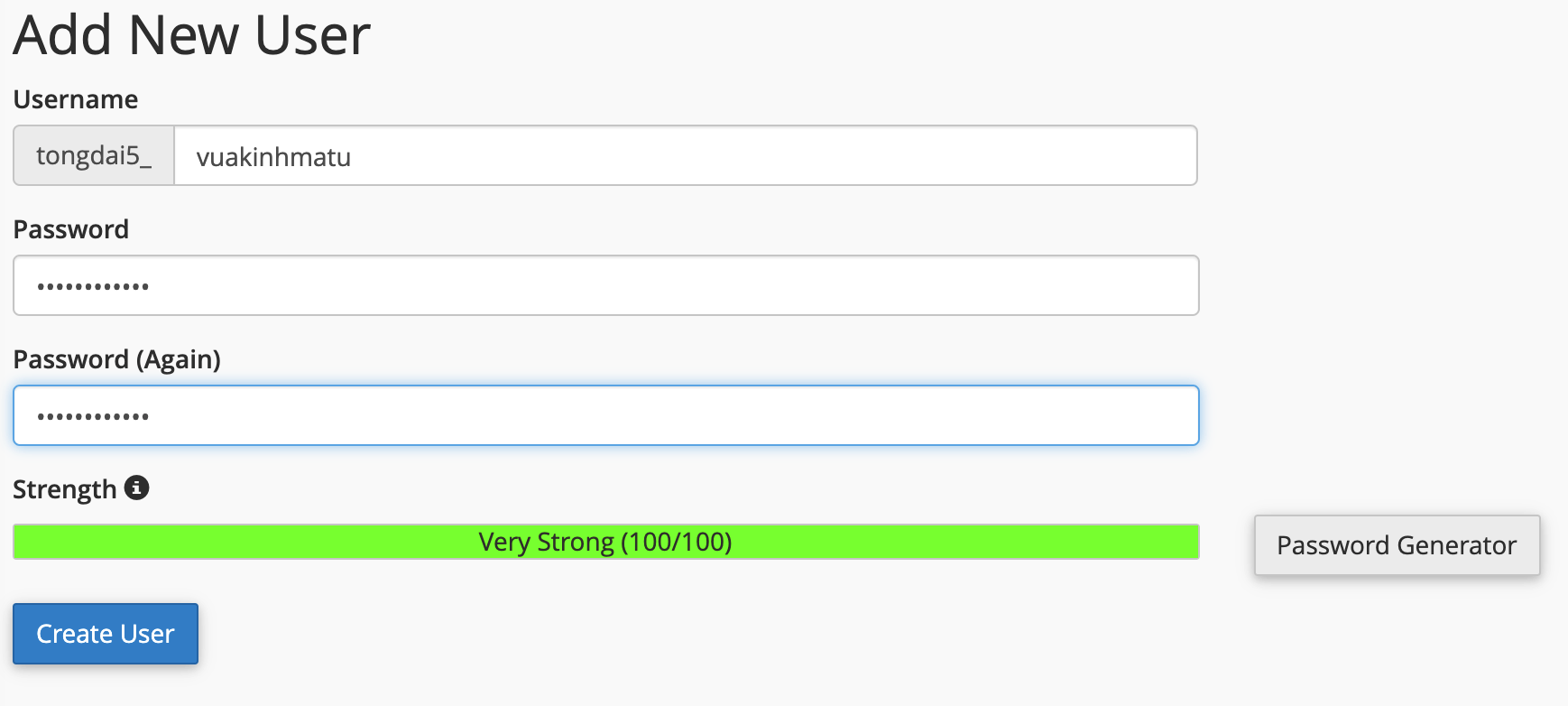
3: Kết nối User với database
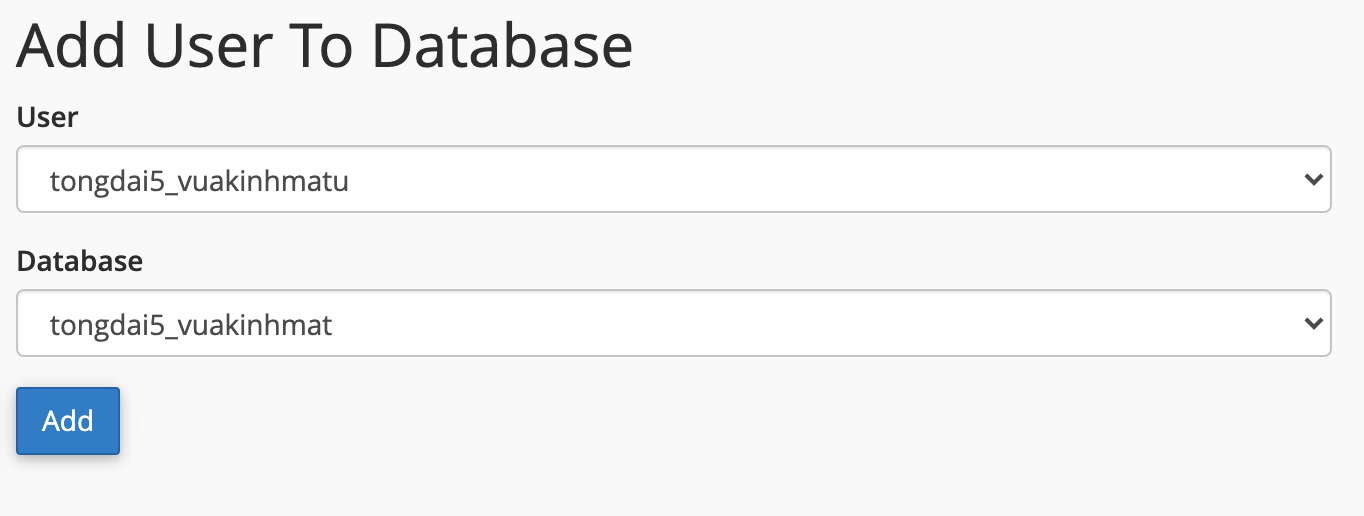
Bước 3: Nhập thông tin.
Bạn sử dụng những thông User, database, mật khẩu User vừa tạo bước trên, điền vào thông tin đang cài đặt như sau:
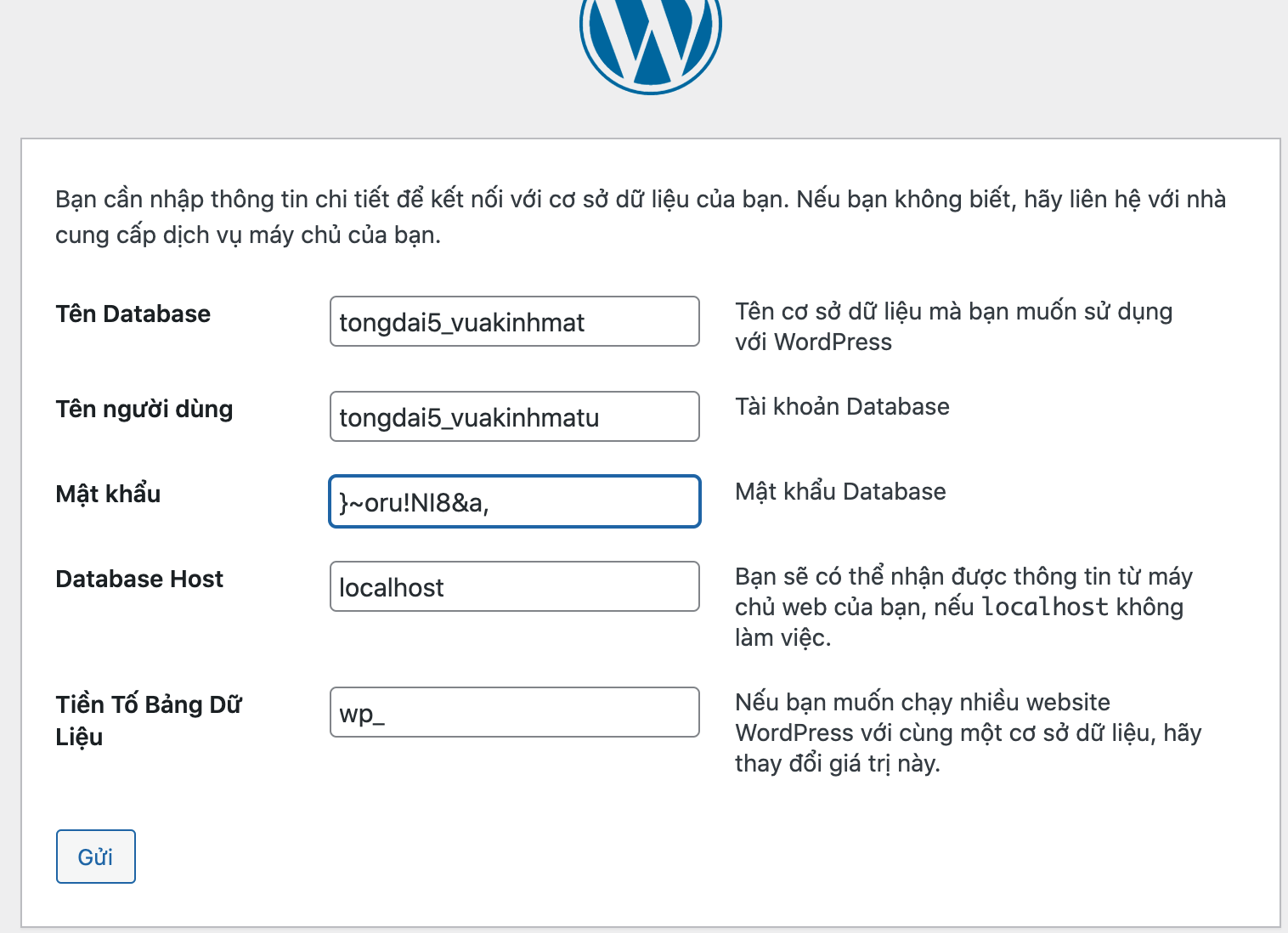
nhấn chọn gửi sang bước tiếp theo
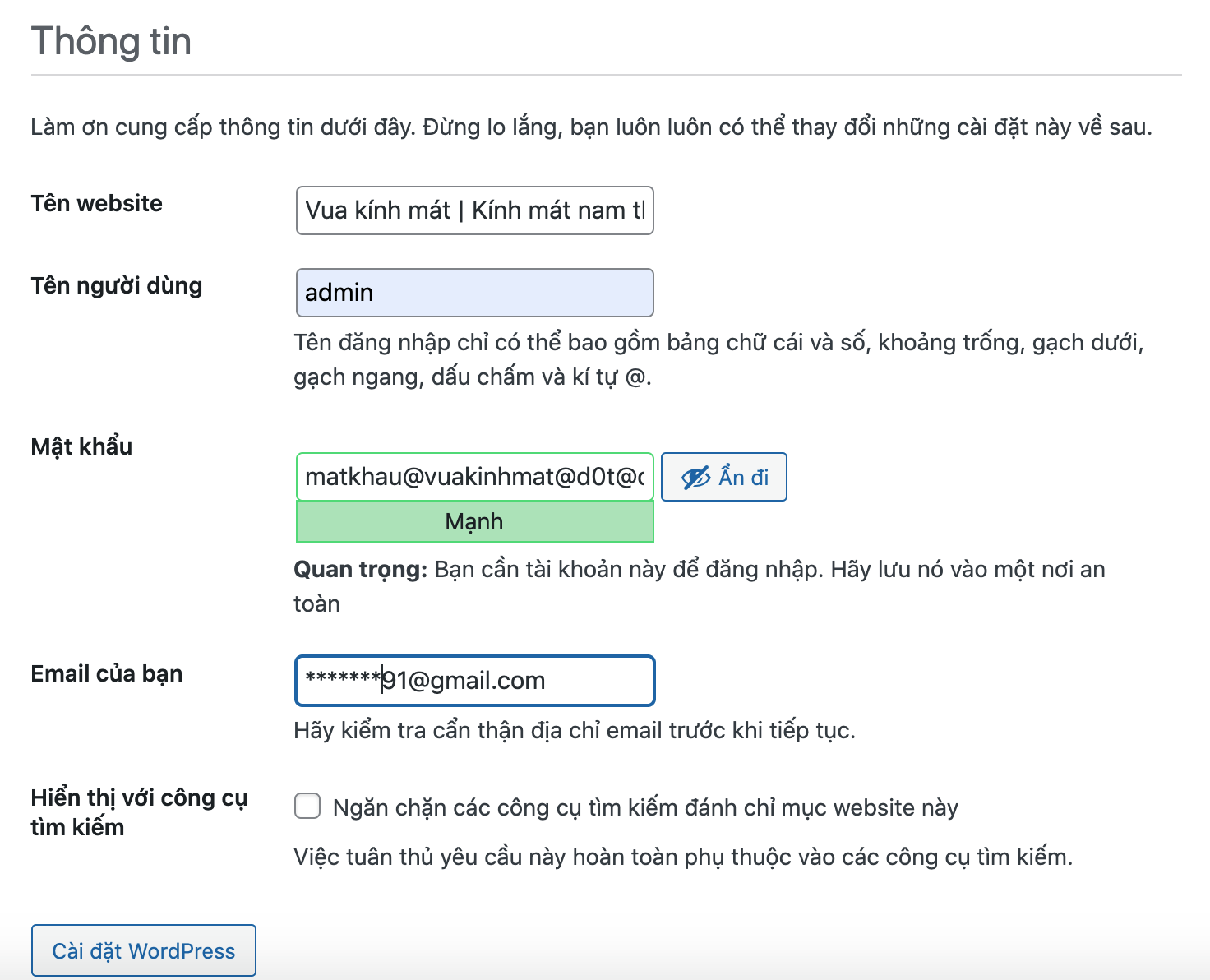
Bạn điền đầy đủ các thông tin cần thiết vào, sau đó nhấn chọn Cài đặt WordPress
sau bước này là bạn đã hoàn thành việc cài đặt website sử dụng mã nguồn WordPress rồi.
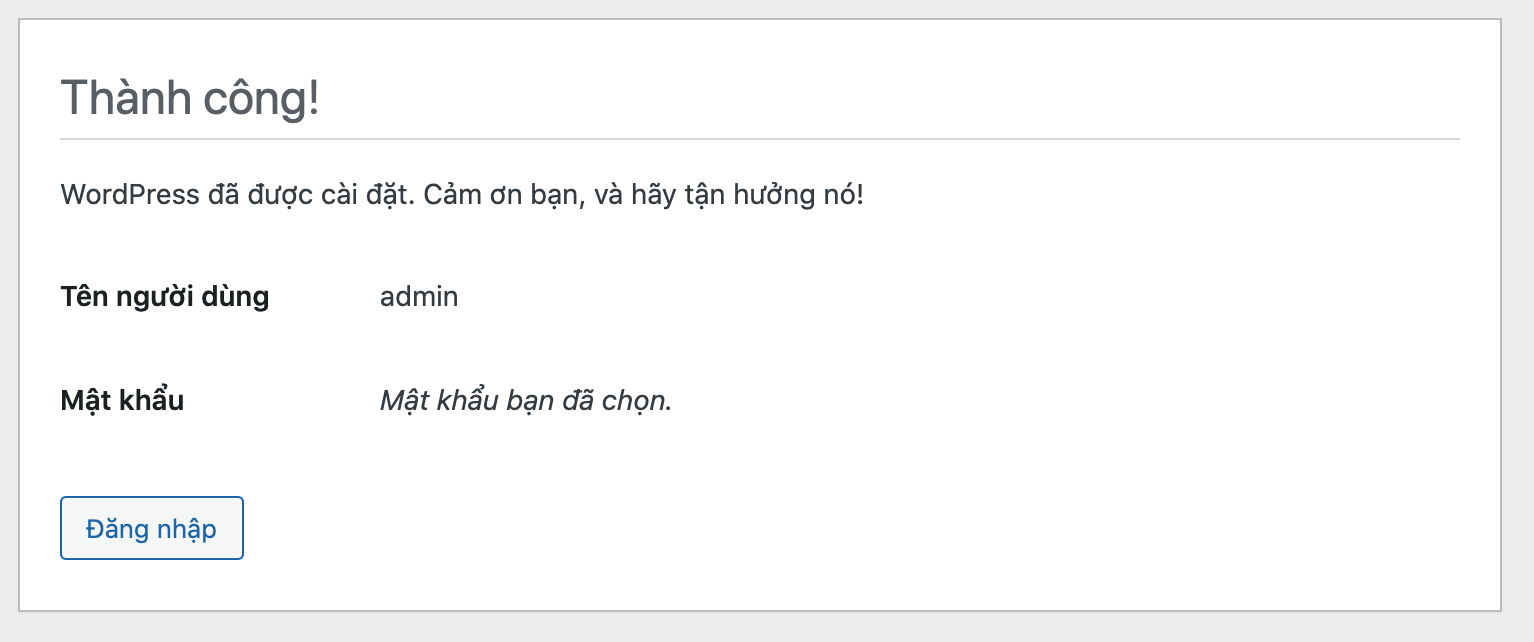
Công việc cơ bản là nhàn nhể, đương nhiên, do từng bước nhỏ nhỏ và mình nói khá chi tiết nên nhìn dài vầy thui. Chứ làm 1,2 lần bạn sẽ hiểu vấn đề và cài đặt chắc trong vài phút thui nhé!

